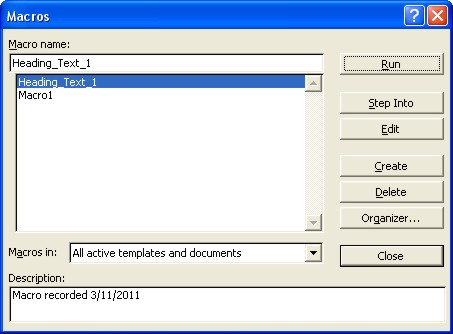Word Macros
|
|
|
|
|
|
|
|
|
|
|
|
|
|
Additional Resources
Word Macros | Page 2 |
 |
If you perform a task repeatedly in Word, you can automate the task by using a macro.
A macro is a series of Word commands and instructions that you group together as a single command to accomplish a task automatically.
Some other uses for macros can include:
► Speeding up routine editing and formatting.
► Combining multiple commands - for example, inserting a table with a specific size and borders, and with a specific number of rows and columns.
► Making an option in a dialog box more accessible
► Automate a complex series of tasks.
No matter what you choose to do, Word macros can make your daily tasks much easier!
|
|
What's on this page... Create a Macro Assign a macro to a toolbar or menu Assign a macro to a shortcut key Run a Macro Edit a Macro Delete a Macro |
Run Word Macros
Once you've created your Word macros, it is ready to use.To run Word macros, simply click the Toolbar Button or use the Menu you've inserted.
You can also press the Shortcut Key combination that you've assigned to the macro.
You may also go to "Tools" ► "Macro" ► "Macros", and then click the name of the macro that you want to run and click the "Run" button.
Edit Word Macros
To edit a macro you need to use the Visual Basic Editor to make corrections, remove unnecessary steps, rename or copy individual macros, or add instructions that you cannot record in Microsoft Word.To edit Word macros, follow these steps:
| 1. | Choose "Tools" ► "Macro" ► "Macros" from the menu bar. | ||
|
|||
| 2. | In the "Macro name" list box, select the name
of the macro you want to edit. If the macro doesn't appear in the list, select a different document or template in the "Macros in" box. |
||
| 3. | Click "Edit". | ||
| 4. | Microsoft Visual Basic editor is opened with the commands of
your macro showing. Do the changes that you need. |
||
| 5. | Choose "File" ► "Save Normal". Then close the Microsoft Visual Basic editor. | ||
Delete Word Macros
You can always delete a macro from a document or template at any time.To delete a macro, follow these steps:
| 1. | Choose "Tools" ► "Macro" ► "Macros" from the menu bar. | ||
|
|||
| 2. | In the "Macro name" list box, select the
name of the macro you want to delete. If the macro doesn't appear in the list, select a different document or template in the "Macros in" box. |
||
| 3. | Click "Delete". | ||
| 4. | You'll be prompted to confirm the deletion of the macro. Click "Yes" | ||
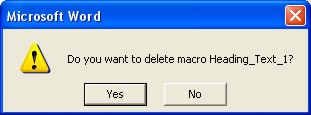 |
|||
| 5. | Click the "Close" button to exit the Word Macros dialog box. | ||
| Back to Top |
| See also... Create a Macro | Assign a Macro to a Menu or Toolbar |
| Return to Microsoft Word XP from Word Macros |
Microsoft Word XP
Q & A
Antonyms
AutoCorrect
AutoShapes & Text Boxes
Bookmarks
Borders
Bullets
Change Case
ClipArt
Columns
Convert PDF to Word
Convert Word to HTML
Convert Word to PDF
Customize Menus
Customize Shortcut keys
Customize Toolbars
Delete a File
Delete Text
Download Borders
Download Fonts
Drop Cap
Envelopes
Find & Replace
Fonts
Footers
Format Painter
Headers
Highlight Text
Indent
Labels
Line Spacing
Macros
Mail Merge
Margins
Move or Copy
Numbering
Open a File
Outline Numbering
Page Numbers
Page Orientation
Page/Section Break
Password
PDF to Word Converter
Print Preview
Rename a File
Save a File
Screen Layout
Selecting Text
Special Characters
Spelling & Grammar
Styles
Symbols
Synonyms
Tables
Tabs
Text Wrap
Thesaurus
Undo
Word Counter
Word to HTML Converter
Word to PDF Converter
WordArt
Zoom